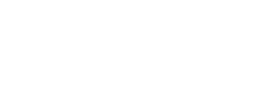Here we discuss about How to Full Screen on Your Windows 11. As we know that nowadays Windows provides Windows 12 latest version. But many people want to use Windows 11 version because it’s very easy to use. After release the of Windows 11 it carries many outstanding features. A lot of users can not use all the latest features. So we help you to use all the latest features. As we know Microsoft is active with the best a very to use features. So Microsoft always updates with new amazing features.

The most recent major update of Microsoft’s Windows NT operating system, Windows 11, was made available on October 5, 2021. For any Windows 10 devices that fulfill the new Windows 11 system requirements, it was a free upgrade to its predecessor, Windows 10 (2015). To enjoy the finest viewing experience, one would like to use Windows 11 full screen.
How to Use Full Screen on Your Windows 11
Users after buying a PC or Laptop, some feature they don’t know how to use it. So with your humble request, we provide the right things to do a 100% worked process. Windows 11 not only has many new features that enhance performance, user-friendliness, device compatibility (it runs Android apps), and even gaming but is also thought to be faster and snappier than Windows 10.
It does require a current CPU and has some interface modifications that may take some getting used to. Additionally, full-screen viewing in some apps is necessary for an immersive experience. Thankfully, Windows 11 offers multiple ways for you to switch to full-screen mode in any application or window. On that topic, let’s go on to this guide’s discussion of how to go full screen in Windows.
Shortcut of FullScreen Windows 11 using Keyboard
As we know, Shortcut is a very good thing for every PC and Laptop user. So we are here to help some amazing Shortcut things to get better results. In Windows 11, you may quickly make a window full screen by utilizing keyboard shortcuts. In Windows 11, first hit the “F11” key on the top-row menu to make the window full-screen. Use the “Fn + F11” shortcut if the hotkey is not working. The current window will undoubtedly be enlarged and made full-screen as a result.

The “F11” hotkey has restrictions and is not compatible with all applications, so keep that in mind. You can use the F11 hotkey in web browsers, File Explorer, Control Panel, and other system applications to enter full-screen mode. Press F11 once more to go out of full-screen mode in Windows 11.
- F11 or “Fn+ F11” is the shortcut for Windows 11 full screen.
- Shortcut for the Microsoft Store: Windows + Shift + Enter.
- Alt + Enter for old Windows applications.
In addition, you can use the keyboard shortcut “Windows + Shift + Enter” to make apps that you’ve downloaded from the Microsoft Store run in full-screen mode. The “Alt + Enter” keyboard shortcut allows you to view some older Windows apps in full-screen mode.
Hide the Taskbar on Windows 11 for a Better Experience
On a Windows 11 computer, the Taskbar can be automatically hidden so that apps and windows take up the entire screen. The best thing about this strategy is that it always provides an immersive full-screen experience and works for all open windows. Here’s how to activate it.
1> Open Taskbar settings by selecting it with the right mouse click.
2> The “Automatically hide the taskbar” checkbox can then be enabled by expanding the “Taskbar behaviors” menu.
3> You will now always have a full-screen view in any window or app while the Taskbar is not in use.
Get Browser Full Screen on Your PC or Laptop
Open the three dots menu in the top-right corner of Chrome on your computer and select the full-screen button to activate full-screen mode. The shortcut keys “F11” and “Fn + F11” can also be used to enter or leave full-screen mode.
Final Words
We try to include everything that requires a full screen on a single page. We give you a comprehensive summary. I genuinely hope you understand it and make good use of it. Please leave a remark if you encounter any problems. We’ll help you out as soon as we can. We are grateful that you came to the site and finally read the content.